 |
Opera TipsUpdated 29 March, 2005 | -
| The Internet is a great place to learn about Buddhism, there are some excellent resources, and many forums where one can discuss all aspects of the
teachings. However, browsing is a frustrating experience with Internet Explorer, which can only load one page at a time. Opera is a much faster browser because of the way it is designed. One can customise the interface extensively to suit one’s own needs. Download the latest version from here. Installation is quick and simple. I recommend choosing Google ads, which are actually useful as they relate to the sites that you visit. Opera is free to
use for as long as you want and contains no Spyware. Register to remove the ads if you wish. For a record of developments see the changelogs. | | 1. Streaming Media FilesIf you use Internet Explorer 6.0 and Windows Media Player, this should happen automatically. Opera can be customised to open media
files in any media player, or save it to disk, or show a dialogue box asking you what you want to do. If you want to play it immediately, you can customise the context sensitive right-click popup menu. From Preferences, Toolbars and Menus, duplicate the Opera Standard menu and rename it to whatever you like. This will create a file called standard_menu (1).ini in the folder
C:\Program Files\Opera75\profile\menu (The path depends on your installation). I renamed this file to lite_menu.ini. Renaming is optional. Hereafter, this modified *.ini file is just called menu.ini for the sake of brevity. Add: Item, "Open in
Windows Media Player" = Copy link & Execute program, "wmplayer","%c" to the [Link Popup Menu] and [Image Link Popup Menu] sections in menu.ini (see below) From Preferences, Toolbars and Menus select your customised menu.
Entries for Menu.ini
[Link Popup Menu] Item, 67389 = Open link
Item, 53018 = Open link in new page
Item, 53019 = Open link in background page
--------------------1
Item, "Open in Windows Media Player" = Copy link & Execute program, "wmplayer","%c"
Item, "Open in RealOne Player" = Copy link & Execute program, "RealPlay","%c"
--------------------2
Item, 54020 = Open link in new window
Item, 67633 = Open link in background window
--------------------3
Item, 50418 = Add link to bookmarks
Item, 50216 = Copy link
Item, 50761 = Save link
Item, 67350 = Download url
--------------------4
Submenu, 22235, Document Popup Menu
This works fine, as long as you only try to open supported media files. | 2. Adding Bookmark NotesEver wanted to read again something you saw on the web, but
cannot remember where you saw it? In Opera, just select any text on any web page, right-click and select copy to note (or press Control Shift C). A new note will be created in your notes folder. When you want to return to that page, open the notes panel (Control 6), double-click on the note, and that webpage will be opened again. | 3. Working in Fullscreen Mode
If you like to get rid of all of the toolbars in Opera, just press F11. In fullscreen mode you can bring back the panels (F4), the Address Bar (Control F8), or the Scroll Bars (Control F7). You can also bring back any of the toolbars from the View Menu.If you want to customize the fullscreen mode so that the toolbars you want are always shown, you can do this by editing the keyboard from the
preferences menu. The numbers refer to the position of the toolbar, 1=left, 2=top, 3=right, 4=bottom.
| 4. Opening Graphics in Irfan ViewIrfan View is an excellent Freeware Graphic program that can be used to convert, resize, crop, rotate, and perform many other common operations on graphics. While browsing the web it is handy to
be able to open an image to take a closer look. Add the following lines to menu.ini to add an option to the popup menu when right-clicking on an image. [Image Popup Menu]
… …
Item, 67651= Open image
Item, "Open image in Irfan View" = Copy image & Execute program, "C:\Program Files\IrfanView\i_view32.exe", "/clippaste"
[Image Link Popup Menu]
… …
Item, 67651= Open image
Item, "Open image in Irfan View" = Copy image & Execute program, "C:\Program Files\IrfanView\i_view32.exe", "/clippaste"
You may need to change the path if you have installed Irfan View in a different directory. This tip will only work perfectly with applications that accept
command line parameters. In Photoshop or other programs one will have to manually paste the graphic from the clipboard, as the “/clippaste” function will not work. | 5. Lite MenuOpera has so many features that it can be overwhelming.
Although I am an experienced Opera user, I don’t use half of the menu options. Download my lite menu to try it out. You can easily revert to the standard menus, or create your own. At least it may give you some ideas for your own simplified menu. Open the above link, or right-click, and “Save target as...” to save it to your hard disk. Browse to the \profile\menu\ folder and save it there. Create the folder if it doesn’t already exist and copy the file there. Then select the Opera Lite menu from Preferences, Toolbars and menus.
Updated (12/3/2004). 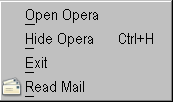 Recent versions of Opera have a System Tray Icon. Right-clicking on this icon popups up a menu. The default menu is too complex for my liking, so I streamlined it With Opera hidden in the system tray you can use the tray
icon menu to go directly to your email, open Opera, or close Opera. Thanks to MarcFou for help with this tip. Recent versions of Opera have a System Tray Icon. Right-clicking on this icon popups up a menu. The default menu is too complex for my liking, so I streamlined it With Opera hidden in the system tray you can use the tray
icon menu to go directly to your email, open Opera, or close Opera. Thanks to MarcFou for help with this tip.
| 6. Mouse Gesture Popup Menu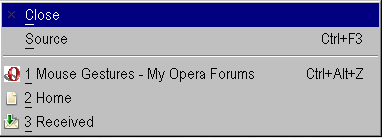 By combining two of Opera’s features one can have a popup menu like that on the right, which appears only when executing a
mouse gesture. This is different to the regular popup menu that appears on right-clicking the mouse. This gesture now brings up the mouse gesture popup menu, with options to view the source code, close the current page, or reopen pages closed during the current session. By combining two of Opera’s features one can have a popup menu like that on the right, which appears only when executing a
mouse gesture. This is different to the regular popup menu that appears on right-clicking the mouse. This gesture now brings up the mouse gesture popup menu, with options to view the source code, close the current page, or reopen pages closed during the current session.
To do this I added the following section to lite_menu.ini: [Mouse Gesture Menu]
Item, 69336= Close page, 2
Item, 44002= View document source
---Closed Windows---
Include, Internal Closed Window List Then modified the mouse gesture action:
Gesture Up = Show popup menu, "Mouse Gesture Menu" | 7. VBulletin Code Menu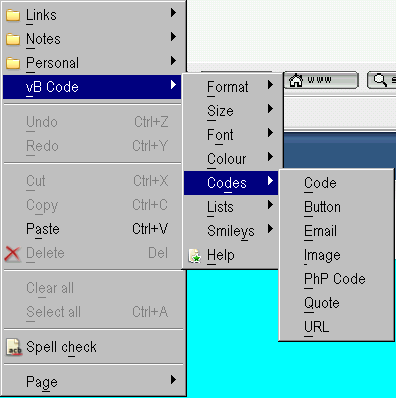 This is not a new feature, it has been in
my Lite Menu for some time, but I forgot to mention it here. In edit boxes you can insert vBulletin code from the right-click context menu. This is not a new feature, it has been in
my Lite Menu for some time, but I forgot to mention it here. In edit boxes you can insert vBulletin code from the right-click context menu.
Many bulletin boards provide buttons and
dropdowns for formatting text in messages, but this menu makes it easier and adds some options not found on most forums. The [Button] code is specific to the Opera Forums, and won’t work elsewhere. Select some text then right-click and choose the vBcode you wish to apply to the selected text. The result will like this: [Color=Blue]selected text[/color] | 8. Utilities MenuYou can easily add
custom menus to the Browser Menu Bar. In my Lite Menu I have defined a menu from which I can run a few utilities, open frequently edited files, and browse to favourite directories in Windows Explorer. The following line is added to the [Browser Menu Bar] section of my customised menu.ini file: Submenu, "Utilities", Browser Utilities Menu The [Browser Utilities Menu] section contains a line for each program on the menu. Whatever items you add to this section will be displayed on the menu, which can be on the main menu bar, on a submenu, on a button, on the right-click popup menu, or opened with a mouse gesture or a keyboard shortcut.
[Browser Utilities menu] Item, "7-Zip" = "Execute Program, "C:\Program Files\7-Zip\7zFM.exe",,,"Attachment Archives""
Item, "AVG Update" = "Execute Program, "C:/Program Files/Grisoft/AVG Free/AVGCC.EXE",,,"AVG""
Item, "Babelmap" = "Execute Program, "C:\Program Files\Babel Map\Babelmap.exe",,,"Babel""
Item, "Calculator" = "Execute Program, "calc.exe",,,"Calc""
Item, "Irfan View" = "Execute Program, "C:\Program Files\IrfanView\i_view32.exe",,,"Smiley Happy""
Item, "Menu Edit" = "Execute Program, "C:\Program
Files\Opera75\profile\menu\lite_menu.ini",,,"Compose mail""
Item, "Notepad" = "Execute Program, "notepad.exe",,,"Panel Notes""
Item, "Outlook Express"="Execute program, "C:/Program Files/Outlook Express/MSIMN.EXE", , "Outlook Express", "Panel Mail""
Item, "Profile Folder" = Execute program, "C:/Program Files/Opera75/Profile", , "Profile",
"Window Browser Icon""
Item, "Toolbar Edit" = "Execute Program, "C:\Program Files\Opera75\profile\toolbar\ modified_toolbar.ini",,,"Wand""
Item, "Wordpad" = "Execute Program, "write.exe",,,"Wordpad"" Each item needs a title that will appear on the menu. The icons are optional. I have added icons
for each item just because I could. On Opera’s default menus, only the most frequently used items have associated icons. Icons make it quicker to find key items. To open the utilities menu with a keyboard shortcut, edit your keyboard (Preferences, Mouse and Keyboard) to add the following action for a new shortcut, e.g. u alt Show popup menu, "Browser Utilities Menu"
| 9. Toolbar TipsOpera has several different toolbars. You may think that you need at least the
mainbar, the address bar, the pagebar, the scroll bars, and the menu bar. In fact, you can make do with just the mainbar. You can download my modified toolbar to try it out. Save it in your \Opera\Profile\toolbar\ folder, then select it from Preferences, Toolbars and menus. The utilities button requires lite_menu.ini to work. For individual buttons, see my buttons page.  »» Use a compact skin. The Windows native skin is very compact, but you may prefer a skin with large icons like Netscape Modern, MacOS Jaguar, Cocoa, or Orbit 4.02 as one needs to use them
without descriptive text. The new Standard skin (illustrated below) for Opera 7.5x is colourful, and reasonably compact. Set the options to “images only,” and “wrap to multiple lines” to use all available space. Add the address field to the main bar, so you don’t need the address bar. My Lite Menu adds the full browser menu to the right-click document menu, so you don’t need the menu bar. There is also a Full Menu button on the main toolbar, and you can toggle the menu with Control F11 or a mouse gesture. -
The pagebar is very useful, but it takes a lot of space. The windows menu can substitute for the page bar. Control Tab also fulfils this function, like Alter Tab for task switching. You don’t need the Google search field either, just type “G” “Search String” in the address bar, or
select text in Opera, then select Google from my right-click menu. If you have a three-button mouse, you can use the middle-mouse button for scrolling in both directions. Then you don’t need the scroll bars. Control F7 = show/hide scrollbars. Latest Changes:
I have saved space for one more button by removing the dropdowns from the main navigation buttons. I realise that some users find these dropdowns useful, but I never use them. The standard buttons are always available from the customise toolbars “Buttons and Fields” pallete, and all of my modified buttons are available from the “My buttons” pallete, so you can
easily mix and match after downloading my toolbar. I have added the “Tile” button that brings up the Windows Task Manager, its dropdown brings up the Volume control with one click, so you can quickly mute your PC. The fullscreen button is now in the first row, so it doesn’t move when switching modes.
The end result is what you see below. The main toolbar is just 550 pixels wide, with Opera’s advertising banner taking the rest.
| | 10. Mouse Shortcuts and GesturesAnother
great time-saving feature of Opera is mouse shortcuts and gestures. A mouse gesture is a programmable combination of movements with the right mouse button held down. Below are my favourite customisations. From Preferences, Mouse and Keyboard, you can edit the mouse menu to create your own. ShortcutsFlipBack (Hold down the right button and click the left button) to go back. FlipForward (Hold down the left button and click the right button) to go forwards. Hold the shift key and drag on a link to open in a new page.
Double-click on a word to select it. The hotclick menu pops up from which you can look up the word, translate it, search it with Google, or go to a webpage if a URL is selected.
GesturesHolding the right button … GestureDown = Reload GestureLeft, GestureRight = Enable menu bar | Disable menu bar GestureRight, GestureDown = View main bar, 0 | View main bar, 2 Gesture Right, GestureLeft = Set alignment, "hotlist", 0 | Set alignment, "hotlist", 6 GestureRight = Forward | Fast forward GestureRight, GestureUp = Enter fullscreen & View main
bar, 2 | Leave fullscreen & View main bar, 2 GestureUp, GestureDown = View page bar, 0 | View page bar, 2 GestureDown, GestureUp = View status bar, 0 | View status bar, 4 GestureDown, GestureLeft = Switch to previous page GestureDown, GestureRight = Switch to next page
| 11. Keyboard Shortcuts for Typing Pāli
Opera can be customised to type any text with a single keystroke. I find this useful for typing Pāli vowels in message boxes. In Preferences, Mouse and Keyboard, edit existing keystrokes or add new ones to type the Pāli characters. Since I use Pāli frequently, I prefer the easiest key combinations — aiuj ctrl = āīūñ and aiuj ctrl shift = ĀĪŪÑ
. You may prefer to use the more difficult Ctrl Alter combinations, reserving Control A for select all, which is the default. There is an option to restore the default individually for each keystroke. Updated (12/3/2005) You can download my Unicode keyboard to try it out. Many shortcuts are different to the default keyboard so you may prefer to edit the original keyboard to suit yourself. In the keyboard edit dialogue box the left column is called “Input context and shortcuts.” The input context means where the shortcut will work. To use a shortcut globally within
Opera, the context is “Application.” To use it only in the Browser, but not in email, you would add the keystroke under the folder “Browser.” By entering my shortcuts under “Edit Widget” they work only in edit boxes, so “Control A” will still select all text on a webpage, but not in an edit box. The right-hand column is the action. In this column, enter the action of the shortcut. To type Pāli ā macron the action is Insert, “ā” To type Pāli ī macron the action is Insert, “ī” To type Pāli ū macron the action is Insert, “ū”
To type Pāli ñ tilde the action is Insert, “ñ”
| | 12. Double Click in BookmarksTo open bookmarks with a double click instead of a single click, add the following line to \Profile\opera6.ini under the
[HotListWindow] section: Hotlist Single Click=0N.B. Single click is now the default in Opera 7.5x. Set this line to Hotlist Single Click = 1 for single-click. Some people find difficulty in selecting bookmarks because they immediately open in a new page with a single click. To select a bookmark, or any link, without opening it, click and drag sideways. To copy or move bookmarks, click and drag, releasing the mouse button to drop them into a new folder. | 13. Copy Background Page URL | 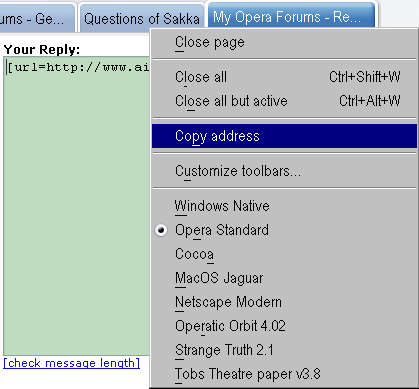 When making replies on forums, you may sometimes wish to copy the address of another page that you have
open in the background to provide a link to it. When making replies on forums, you may sometimes wish to copy the address of another page that you have
open in the background to provide a link to it.
With my customised menu you can do this without switching from the current page (if the page bar is displayed). Right-click on the tab of the background page, and select “Copy address” from the context menu. Copy
the URL to paste it into your message. The context menu is different depending on where you click. If you right-click over any toolbar you get the option to change to a different skin or to customise the toolbars. | 14. A Handy Popup Dictionary/Thesaurus |
Add the following line to the [Hotclick Popup Menu] section of your menu.ini file in \Opera75\profile\menu\ (Updated following a tip by sgunhouse to avoid overwirting the clipboad)
Item, "Wordweb"="Execute program, "Rundll32.exe", "wweb32.dll,ShowRunDLL %t"" 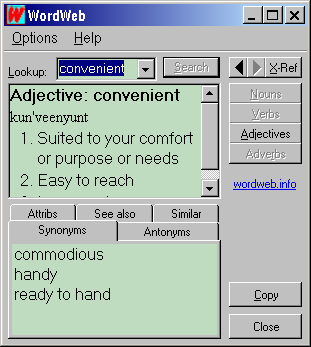 Now, when you select a word and right-click, the Wordweb option will appear on the popup menu and you
can check the spelling and meaning of the word at once. Quicker and more convenient than the online dictionary/ thesaurus facility built in to Opera. Now, when you select a word and right-click, the Wordweb option will appear on the popup menu and you
can check the spelling and meaning of the word at once. Quicker and more convenient than the online dictionary/ thesaurus facility built in to Opera.
This item is already included on my lite_menu.ini file. Just right-click on the link and save it in \Opera75\profile\menu\ then select the lite menu in Preferences, Toolbars and menus. Wordweb is a freeware dictionary/thesaurus. You need to download and install it before this tip will work. The download is 5.2 Mbytes, but it contains a comprehensive dictionary and thesaurus. | 15. PTS Dictionary Search | With the help of Rijk on the Opera Forum I worked out how to add an option to search the PTS online dictionary from the right click menu. With Opera closed, add this section to Opera’s search.ini, which you will find in your profile
folder (or download mine): [Search Engine 34] Name=&PTS Dictionary
URL=http://dsal.uchicago.edu/cgi-bin/ddsa/search2e?CONJUNCT=PHRASE&word=%s&CHAR DISP=UNICODE&wildcard=1&SYSTEM_DIR=%2Fprojects%2Fartfl0%2Fdatabases%2Fdicos%
2Fphilologic%2Fpali%2FIMAGE%2F
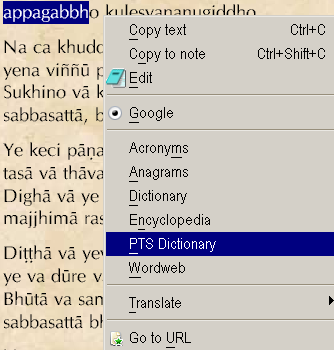 Query= Query=
Key=p
Is post=0
Has endseparator=0
Encoding=utf-8
Search Type=122
Verbtext=17063
Nameid=0
Position=-1 Then add this item to the [Hotclick Popup Menu] section of your customed menu (or download my Lite Menu): Item, "PTS Dictionary" = Hotclick search, 122 On rebooting Opera, check Preferences, Search.
The PTS Dictionary search should be listed with the keyword “p”. You can search any Pali word by entering “p Paliword” into the address bar. Also, you can select any Pali word on a web page, right-click, and select PTS Dictionary. You can even search English words in the PTS dictionary, though they will not be headwords of course. Important Tip:
If the Pali word’s case ending is not needed in your search, do not select the entire word, but only the first part as in the illustration. | 16. Opera Panels | 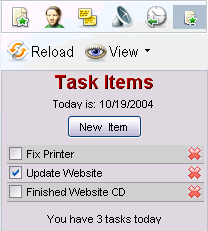 Any page can be added as a panel. This panel uses Flash to create a Task List. Just open this flash file in Opera, then open this html file, right-click on the Panels toolbar, and select “Add Panel.” Any page can be added as a panel. This panel uses Flash to create a Task List. Just open this flash file in Opera, then open this html file, right-click on the Panels toolbar, and select “Add Panel.”
Click on New Item to add a new item to the list. Click the check box when the item has been dealt with.
Click the red cross to delete an item. This Panel was created by Marcelo Volmaro | 17. Irfan View Tips | This fabulous freeware graphics program should be in every keen PC user’s toolkit. Though it is free, and tiny — the entire directory with all plug-ins is only about 7 Mbytes — it is more than enough for most of the
graphic manipulation tasks one needs to do. Visit my Irfan View help page to learn more. |
|
 | © You may print any of these books for your own use. However, all rights are reserved.
You may not use any of the books, nor any of the copyright graphics, on your own website, nor print them for commercial distribution. To publish them, or to include an extract, permission must be sought from the appropriate copyright owners. If you post an extract on a forum, please do not link directly to PDF, MP3, or ZIP files, but post a link to the appropriate page. |
| |